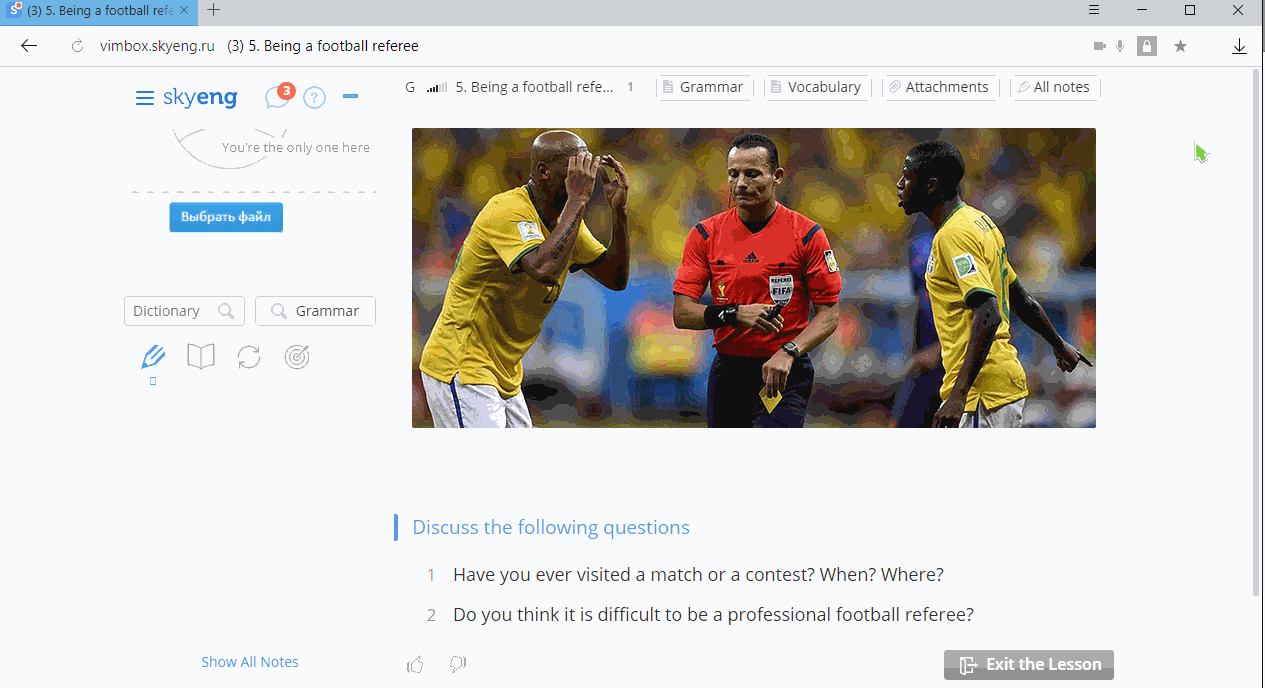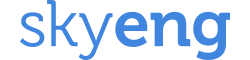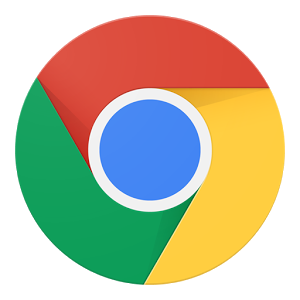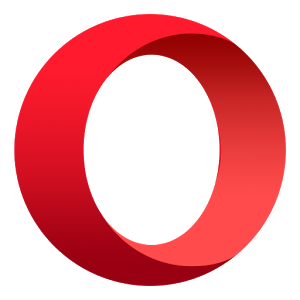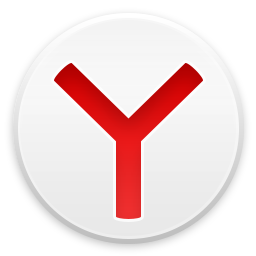- Для смены используемых микрофона и камеры откройте меню
 вашего Google Chrome и выберите Настройки
вашего Google Chrome и выберите Настройки - На странице настроек в самом низу нажмите на кнопку Дополнительные, после чего выберите раздел Настройки контента (либо же просто скопируйте адрес chrome://settings/content/ в строку браузера и нажмите Enter)
- В подпунктах Камера и Микрофон из выпадающего списка выберите нужное устройство (если при этом у вас были запущены страницы, использовавшие камеру и микрофон, для применения изменений их придётся перезагрузить)
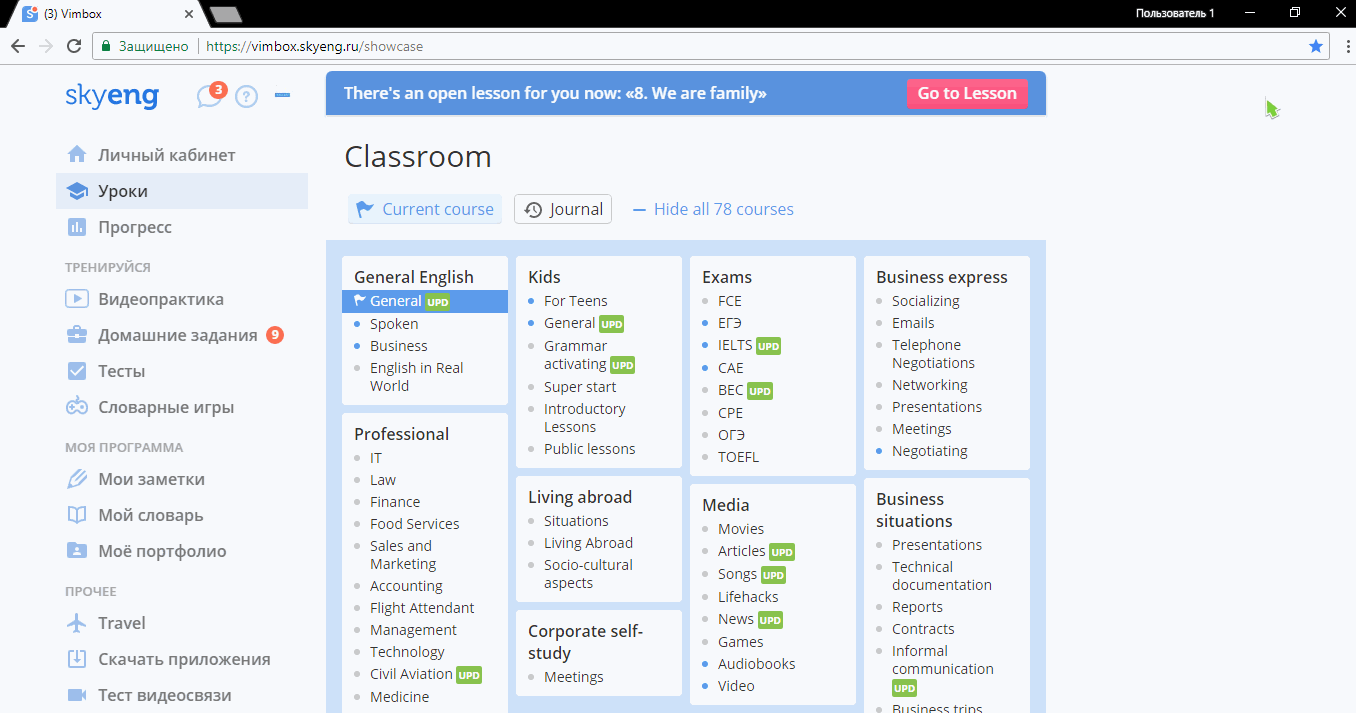
Mozilla Firefox, в отличие от Google Chrome, запрашивает доступ к камере и микрофону при каждом входе в урок на учебной платформе. При этом в каждом запросе доступа можно выбрать нужную камеру и микрофон. Поэтому, так как в настройках Firefox нет возможности выбрать микрофон и камеру по умолчанию, для смены этих устройств достаточно обновить страницу. После обновления вновь появится окно доступа (причём зачастую оно появляется дважды), где, помимо кнопки 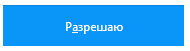 , которую следует нажать для предоставления доступа, можно выбрать нужные камеру и микрофон из выпадающего списка
, которую следует нажать для предоставления доступа, можно выбрать нужные камеру и микрофон из выпадающего списка
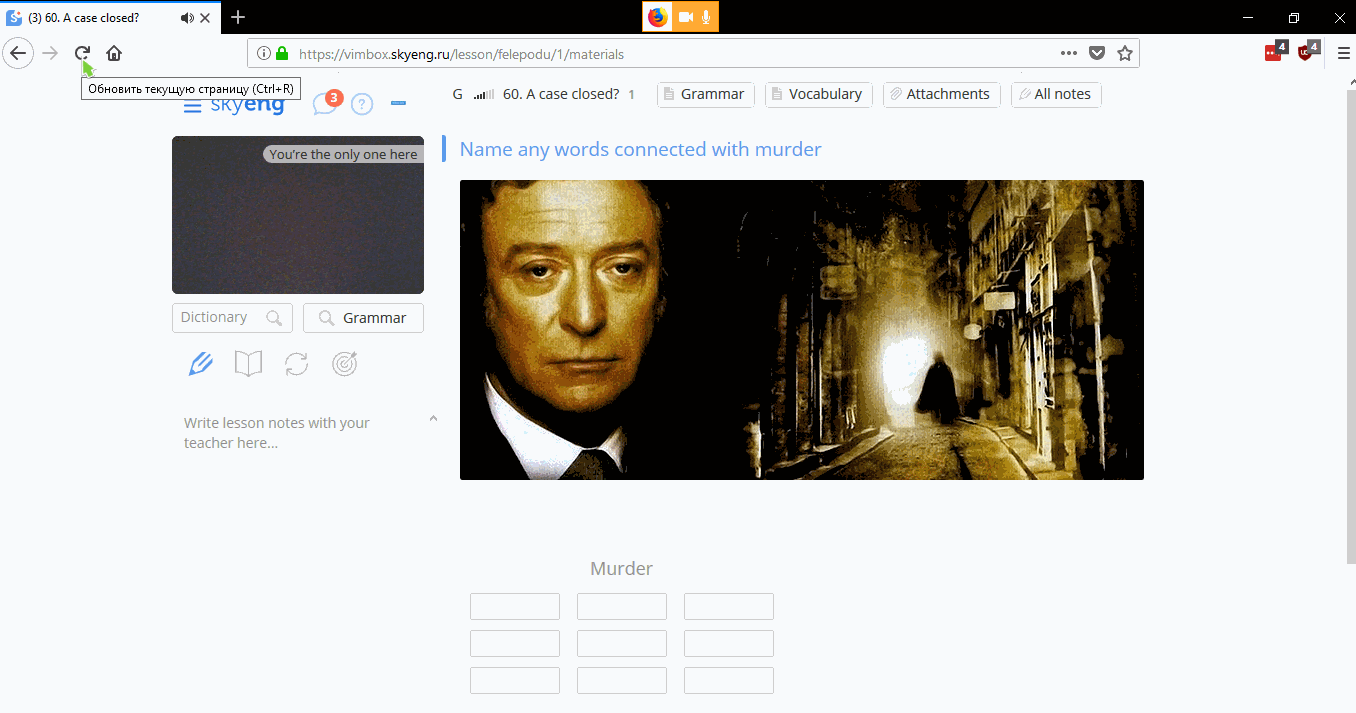
Однако, если выставить галочку возле пункта Запомнить это решение окно подтверждения не будет появляться каждый раз при входе в виртуальный класс. В таком случае для смены микрофона и камеры потребуется сбросить доступ: нажмите на кнопку  в левой части адресной строки и при помощи кнопки
в левой части адресной строки и при помощи кнопки  удалите разрешение на использование камеры и микрофона. После чего обновите страницу и выберите нужное устройство в окне доступа
удалите разрешение на использование камеры и микрофона. После чего обновите страницу и выберите нужное устройство в окне доступа
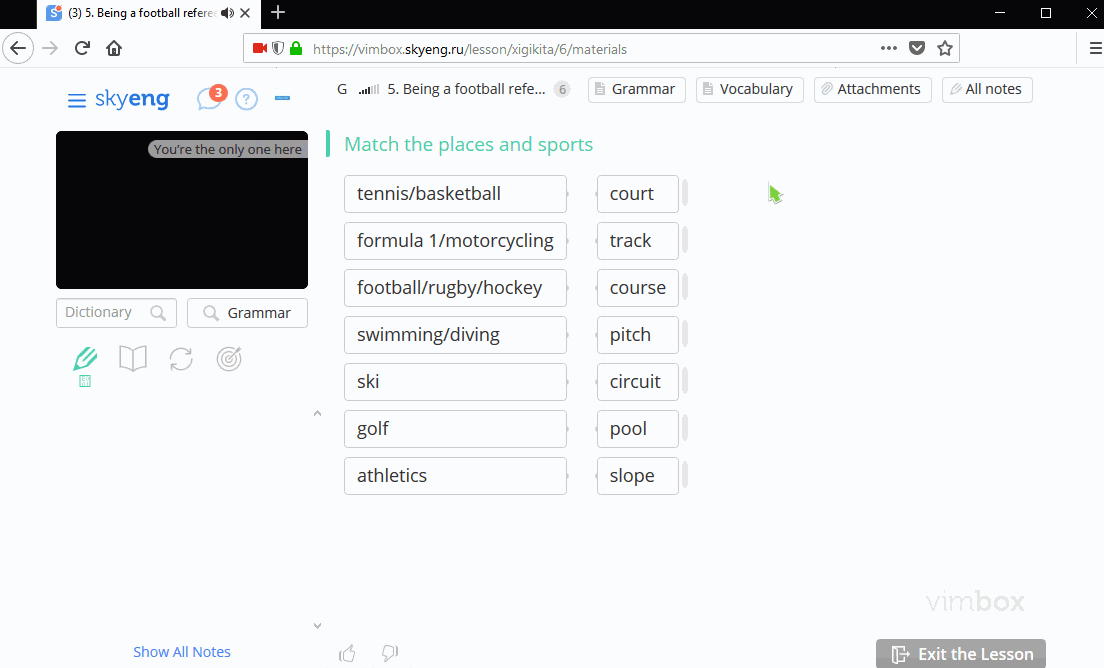
- В меню браузера Opera
 откройте раздел Настройки
откройте раздел Настройки - На открывшейся странице настроек выберите пункт Сайты в меню слева и пролистайте вниз до разделов Микрофон и Камера: здесь из выпадающего списка можно выбрать нужное устройство (если при этом у вас были запущены страницы, использовавшие камеру и микрофон, для применения изменений их придётся перезагрузить)
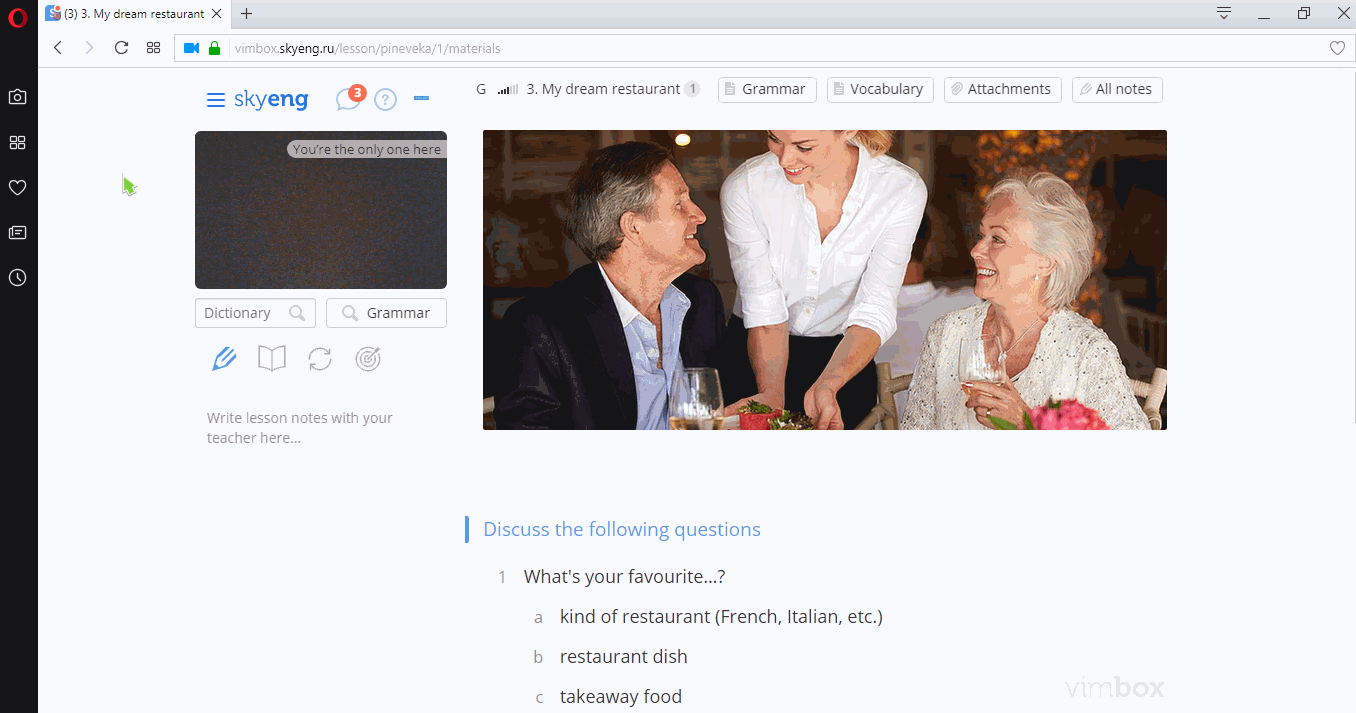
- Вставьте в адресную строку browser://settings/content#media-stream-mic и нажмите Enter либо в меню Яндекс браузера
 откройте Настройки
откройте Настройки - На странице настроек в самом низу нажмите на кнопку Показать дополнительные настройки, после чего появится кнопка Настройка содержимого, которую следует выбрать
- Далее пролистайте вниз до пунктов Микрофон и Камера — в выпадающем списке у каждого из них можно выбрать нужное устройство (если при этом у вас были запущены страницы, использовавшие камеру и микрофон, для применения изменений их придётся перезагрузить)