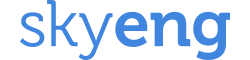В данной статье пойдет речь о настройке новой версии Skype, предназначенной для Windows 10

На большинстве компьютеров с Windows 10 новый Skype уже установлен: найти его можно в меню Пуск или воспользовавшись поиском

Если новой версии Skype нет на компьютере, а обычный Skype для рабочего стола работает некорректно, установить новую версию можно при помощи магазина Windows: достаточно в поиске ввести слово Скайп
 После чего на странице приложения следует нажать на кнопку Получить
После чего на странице приложения следует нажать на кнопку Получить
 После установки Skype (и успешного входа в аккаунт) откройте его и нажмите на изображения вашего профиля в верхнем левом углу
После установки Skype (и успешного входа в аккаунт) откройте его и нажмите на изображения вашего профиля в верхнем левом углу
 В открывшемся окне профиля выберите Настройки
В открывшемся окне профиля выберите Настройки

Далее нажмите на прямоугольник под разделом Видео

Выберите нужную веб-камеру из списка

После чего нажмите на прямоугольник под пунктом Динамики в разделе Звук

Здесь аналогично предыдущему пункту выберите нужное устройство воспроизведения (это могут быть колонки, наушники или даже целая акустическая система)

Осталось только выбрать нужный микрофон: нажмите на прямоугольник под надписью Микрофон

Из выпадающего списка выберите подходящее устройство

После чего окно настроек можно закрыть, так как все внесенные изменения сохраняются автоматически.